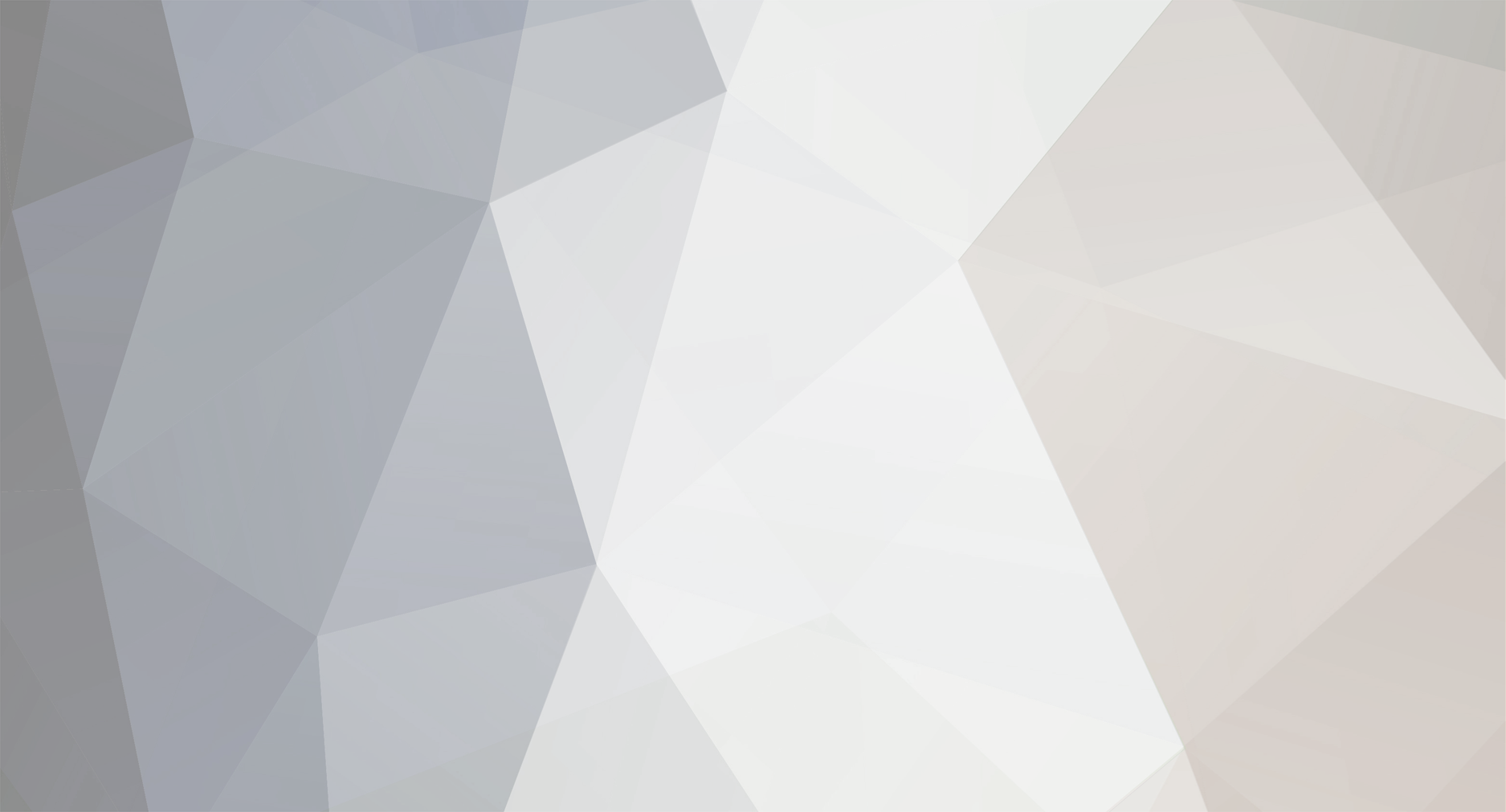
MaKiTo911
Members-
Compteur de contenus
85 -
Inscription
-
Dernière visite
Type de contenu
Calendrier
Profils
Forums
Tout ce qui a été posté par MaKiTo911
-
la superbox 3 pro est nickel. :biere:
-
merci pour le lien. mais ca ne m'avance pas. j'aimerai confronter 2 modèles uniquement; ceux sus cités.
-
Quelle est la référence du Philips que tu veux? J'ai opté finalement pour le Belinea en espérant avoir fait le bon choix. Je l'ai commandé chez Marcopoly qui le propose le moins cher à 299€. :frenchy: Etait ce la solution à opter selon vous? :??: :??: J'ai cru lire que le DVI ne servait que si on voulait faire du traitement d'image et que pour une utilisation limitée à la bureautique, aux jeux et à la vidéo, ce n'était pas indispensable. :heu: D'autre part, j'ai entendu dire qu'il valait mieux prendre un modèle sans enceintes intégrées. Dans la plupart des cas, ils ne serviront jamais étant donné leur piètre qualité. Mais pourquoi? Je vois que la plupart des modèles en disposent, dans la majorité, bas de gamme. :heu: :heu: Je terminerai par vous mettre les caractéristiques des 2 écrans pour ceux que ca intéressent: LG L1915S Taille : 19 pouces Résolution native : 1280x1024 Fréquence max. : 75Hz Pitch : 0.29 Luminosité : 250 cd/m² Contraste : 500:1 Temps de réponse : 12ms Angle de vision : 160°H, 160°V Connecteurs : VGA HP intégrés : Non Pivot : Non Couleur : Gris Belinéa 101902 Taille : 19 pouces Technologie : TN Nombre de couleurs : 16.70 Millions Résolution native : 1280x1024 Fréquence max. : 75Hz Pitch : 0.29 Luminosité : 250 cd/m² Contraste : 500:1 Temps de réponse : 16ms Angle de vision : 130°V, 150°H Connecteurs : VGA HP intégrés : Oui Pivot : Non Couleur : Argent, Noir Bloc d'alimentation : Intégré
-
Bonjour, :frenchy: j'hésite entre ces 2 modèles de bon rapport qualité/prix: - LG L1915S (340€) - Belinea 10 19 02 (300€) Lequel me conseillez vous personnellement? :??: Sinon: Lequel dispose de la meilleure dalle? (TN VS LG/Philips) Quel est l'intéret de la prise DVI qui fait défaut? Si qq un pouvez m'éclairer. Merci. ;) :yais:
-
Mercredi 2/03 chez ALDi
MaKiTo911 a répondu à un(e) sujet de Eagleib dans Autres promos intéressantes, bons de réductions, etc..
sur la pub que tu as scannée, c'est marqué qu'il s'agit d'un lifetec et non d'un medion! ;-) sinon, cela me semble etre une très bonne config à un prix plus que correct. je suis juste un peu intrigué par le descriptif concernant la TNT.(pas d'antenne extérieur?) :frenchy: -
[VDS] Far Cry & Rainbow Six 3 [VF][PC]--> 25€
MaKiTo911 a répondu à un(e) sujet de MaKiTo911 dans Petites annonces informatique entre particuliers
prix maj! -
[VDS] Far Cry & Rainbow Six 3 [VF][PC]--> 25€
MaKiTo911 a répondu à un(e) sujet de MaKiTo911 dans Petites annonces informatique entre particuliers
apparamment, je vend trop chere. je ne sais pas combien coute les jeux neufs moi je les ai pris dès leur sortie. donc est il possible d'avoir une estimation? merci. :frenchy: -
[VDS] Sony Ericsson K700i
MaKiTo911 a répondu à un(e) sujet de MaKiTo911 dans Petites annonces informatique entre particuliers
VENDU. -
[VDS] Sony Ericsson K700i
MaKiTo911 a répondu à un(e) sujet de MaKiTo911 dans Petites annonces informatique entre particuliers
merci encore. :biere: . je ne despère pas. allez, allez...débattez! :frenchy: -
[VDS] Sony Ericsson K700i
MaKiTo911 a répondu à un(e) sujet de MaKiTo911 dans Petites annonces informatique entre particuliers
désimlocké, cela veut dire que l'on peut mettre une puce de n'importe quel opérateur et donc que le téléphone n'est pas bloqué sur un seul et unique opérateur. -
[VDS] Sony Ericsson K700i
MaKiTo911 a répondu à un(e) sujet de MaKiTo911 dans Petites annonces informatique entre particuliers
une petite photo: -
[VDS] Sony Ericsson K700i
MaKiTo911 a répondu à un(e) sujet de MaKiTo911 dans Petites annonces informatique entre particuliers
up :) -
[Reglé] Pas d'overburning pour Pioneer DVR-107D
MaKiTo911 a répondu à un(e) sujet de MaKiTo911 dans Gravure & Technologies
c'est disc at once! :biere: -
probleme dvd-r verbatim 8x
MaKiTo911 a répondu à un(e) sujet de damigood dans Gravure & Technologies
- firmware à mettre à jour? - logiciel de gravure à mettre à jour? essaie de ce coté deja, après on verra! -
[Reglé] Pas d'overburning pour Pioneer DVR-107D
MaKiTo911 a répondu à un(e) sujet de MaKiTo911 dans Gravure & Technologies
as tu essayé au moins avant de répondre????? les deux options à cocher sont: - Activer la gravure en surcapacité en mode disque entier OUI Taille maximum du CD 99 54 74 - Activer la génération d'une zone de sortie courte OUI ensuite, vérifie la fenetre info graveur et tu verras que ce sera marqué supporté! ENJOY :biere: -
[Reglé] Pas d'overburning pour Pioneer DVR-107D
MaKiTo911 a répondu à un(e) sujet de MaKiTo911 dans Gravure & Technologies
bonjour, :D j'ai trouvé LA SOLUTION à mon problème!!! :applaudir2: :applaudir2: :applaudir2: Source: JR de www.neroforum.org :heu: et là comme par magie, overburn supporté! :frenchy: -
[VDS] Sony Ericsson K700i
MaKiTo911 a posté un sujet dans Petites annonces informatique entre particuliers
- Marque = Sony Ericsson - Modèle = K700i - Couleur = Gris silver - Désimlocké = Oui - Date d'achat = 21 septembre 2004 - Lieu d'achat = Agence France Télécom, acheté 249€ avec abonnement en pack Orange - Garantie = Oui - Facture = Oui - Version du logiciel = D'origine, R2A041 - Etat = Nickel - Boîte complète = Oui - Accessoires supplémentaires (état, marque, etc...) = - Lieu de vente = Lille et environs, en mains propres - Vente par la Poste = Oui (à discuter) - Prix = 190€ - Mode de règlement : Espèces - Echange = Non -
[Reglé] Pas d'overburning pour Pioneer DVR-107D
MaKiTo911 a répondu à un(e) sujet de MaKiTo911 dans Gravure & Technologies
up j'ai ca d'afficher ds la derniere moututre de nero: je crois que c'est pas normal vu que qq un d'autre a le meme graveur et c'est indiquer que la surcapacité est supportée! je n'y comprend rien! éclairer moi svp! :??: -
http://forum.rpc1.org/portal.php tu trouveras ton bonheur ici. il existe des versions officielles et non officielles. la derniere en date est la 1.21. en gros, cela apporte une meilleure compatibilité avec les medias d'autres marques. si ta version du firmware est ancienne, mieux vaut flasher.
-
héhé :D tout est tellement bien expliqué que je n'ai pu m'empecher de faire un copier coller. :frenchy: j'espère que petitpadawan a su offrir à temps son cadeau de noel car plus de nouvelles! :heu:
-
avec nero: Création d'un CD EXTRA Examinons à présent la procédure de création d'un CD EXTRA à l'aide de Nero : La valeur par défaut de tous les paramètres peut être conservée. Insérez un CD vierge dans le graveur. Démarrez une nouvelle compilation en cliquant sur le bouton approprié ou en cliquant sur Nouveau dans le menu Fichier. Cliquez sur l'icône "CD EXTRA" ; l'onglet CD EXTRA est sélectionné. Sélectionnez dans les différents onglets les attributs de la compilation, tels que le nom du CD ainsi que les différentes caractéristiques et restrictions. Vous pouvez utiliser les zones de texte de l'onglet CD EXTRA pour indiquer l'identification de l'album. Cela est particulièrement utile lorsque l'album contient plusieurs CD. Vous pouvez également préciser le nombre de volumes de l'album et le numéro de séquence dans l'album. La valeur par défaut pour le nombre de volumes de l'album et le numéro de séquence est 1. Le bouton Images ouvre une boîte de dialogue à partir de laquelle vous pouvez sélectionner deux images à enregistrer à l'avant et à l'arrière du CD. Vous pouvez aussi préciser le format de couleur pour la résolution d'encodage de toutes les images qui seront enregistrées sur le CD. Un CD EXTRA peut contenir des informations dans plusieurs langues. Cliquez sur Ajouter sous la fenêtre "Langue" pour sélectionner les langues à partir d'une liste de pays. Vous pouvez entrer le titre de l'album pour chaque langue, par exemple. Vous devez spécifier au moins une langue. (Attention : Le paramètre pour la France est "France".) Lorsque vous sélectionnez une langue, vous pouvez entrer un nom dans la zone "Titre de l'album". Sous l'onglet ISO, vous pouvez basculer entre les formats Mode 1 et Mode 2/XA. Vous n'avez pas besoin de vérifier le format (contrairement à autrefois, seul un très petit nombre de lecteurs interdisent la lecture des CD en Mode 1). Si ces options sont grisées, cela signifie que cette sélection n'est pas possible pour le moment. Les CD sur lesquels des pistes Mode 1 et Mode 2/XA ont été mélangées ne sont pas fiables et peuvent même devenir illisibles. Dans la section "Longueur nom fichier/répertoire", vous pouvez préciser le niveau ISO de la longueur des noms. Windows 95 et les versions ultérieures autorisent des noms comportant un maximum de 31 caractères. Avec Windows 3.1, les noms ne peuvent pas dépasser 11 caractères (8 pour le nom et 3 pour l'extension). Le niveau 2 ISO est adapté dans la plupart des cas ; si vous savez que le CD devra également être lu sous Windows 3.1, vous devez toutefois sélectionner le niveau 1. Sous l'onglet Etiquette, vous pouvez attribuer un nom au CD et remplacer ainsi le nom par défaut "Nouveau". Vous pouvez utiliser des lettres (de A à Z), des chiffres (de 0 à 9) ainsi que le caractère de soulignement (_) ; en revanche, les caractères accentués et les espaces ne sont pas autorisés. Sous l'onglet Dates, vous pouvez préciser la date de la compilation et de ses fichiers. La date et l'heure actuelles sont attribuées par défaut à la compilation ainsi qu'à la date de création des fichiers. Sous l'onglet CD Audio, vous pouvez saisir des informations complémentaires sur le CD que vous souhaitez graver. Sous l'onglet Options CDA, précisez la stratégie qui devra être utilisée par Nero pour traiter les fichiers CDA d'un CD audio (voir aussi : Glisser-déplacer des pistes audio). Sous l'onglet Divers, vous pouvez indiquer quels fichiers seront mis en mémoire cache. Par défaut, les fichiers très petits et se trouvant sur un support lent (disquettes ou lecteurs réseau) sont mis en mémoire cache. Spécifiez l'emplacement du cache sous l'onglet Cache dans le menu Fichier (option Préférences). Lorsque vous avez sélectionné les paramètres souhaités, cliquez sur le bouton Nouveau qui se trouve à droite. La fenêtre de compilation correspondante s'affiche pour le CD. La section audio inférieure est vide et la zone de données supérieure affiche deux dossiers : "CDPLUS" et "PICTURES". Ces dossiers et les fichiers qu'ils contiennent sont nécessaires pour créer un CD EXTRA et ne peuvent pas être modifiés. Si aucun Explorateur de fichiers n'est ouvert, vous pouvez en ouvrir un en cliquant sur Nouvel Explorateur de fichiers dans le menu Vue ou en cliquant sur l'icône "Explorateur de fichiers" appropriée. Pour indiquer que Nero doit démarrer en ouvrant un Explorateur de fichiers, activez la case à cocher Explorateur de fichiers (Fichier -> Préférences). Pour compiler les fichiers audio pour le CD EXTRA, utilisez la fonctionnalité glisser-déplacer : sélectionnez les fichiers souhaités dans l'Explorateur de fichiers et faites-les glisser dans la fenêtre de compilation. Cette zone se trouve dans la section inférieure de la fenêtre de compilation et comporte des colonnes intitulées "Piste", "Titre", "Durée" et "Pause". Lorsque vous cliquez avec le bouton droit de la souris, un menu contextuel permet d'ajouter ou de supprimer de façon sélective certains types de fichiers. En outre, vous remarquerez un certain nombre de commandes communes à l'Explorateur Windows, telles que "Copier", "Coller" et "Couper". Remarque : Lorsque vous double-cliquez sur un fichier audio, la boîte de dialogue "Info piste audio" s'affiche. Cette boîte de dialogue est quasiment identique à celle qui permet de créer un CD audio, mais elle contient l'onglet supplémentaire CD EXTRA. Il n'est pas possible d'entrer des données sous cet onglet si vous n'avez pas sélectionné une langue lors de la création du CD. Choisissez la langue souhaitée et entrez les informations sur la piste audio track. Répétez cette opération pour chaque langue supplémentaire. Si aucune langue n'est sélectionnée, une note s'affiche lorsque vous cliquez sur l'onglet. Si c'est le cas, sélectionnez Compilation Info dans le menu Fichier et ajoutez une langue. Pour compiler les fichiers de données pour le CD EXTRA, utilisez la fonctionnalité glisser-déplacer : sélectionnez les fichiers souhaités dans l'Explorateur de fichiers et faites-les glisser dans la fenêtre de compilation. Cette zone se trouve dans la section supérieure de la fenêtre de compilation et comporte des colonnes intitulées "Nom" et "Taille". Cliquez sur le bouton Graver le CD ou sélectionnez la commande Graver le CD dans le menu Fichier pour ouvrir la boîte de dialogue d'écriture. Cette option est uniquement disponible lorsque la fenêtre de compilation est sélectionnée, c'est-à-dire lorsque la barre de titre est bleue. Si l'Explorateur de fichiers est sélectionné (la barre de titre de la fenêtre de compilation étant alors grisée), cette option n'est pas disponible et l'écriture sur le CD ne peut pas démarrer. Dans ce cas, cliquez n'importe où dans la fenêtre de compilation. La boîte de dialogue "Graver le CD" s'ouvre : elle est identique à celle qui s'ouvre lors de la création d'une compilation, à ceci près que l'onglet Graver est désormais sélectionné. Dans la section "Action", activez les autres cases à cocher souhaitées, en plus de la case "Ecrire". Vous trouverez plus d'informations sur cette section dans la rubrique L'onglet Graver. Attention : Vous devez vous assurer que la case à cocher "Finaliser le CD" est activée. Ce paramètre protège le CD en écriture, de sorte qu'il n'est plus possible d'y graver de nouveaux fichiers. Cliquez sur le bouton Graver pour démarrer le processus de gravure (ou la simulation, selon l'option choisie). Toutes les étapes sélectionnées s'exécutent, jusqu'à ce que l'opération d'écriture soit terminée. Vous pouvez contrôler la progression dans une fenêtre d'état qui indique les différentes étapes à mesure qu'elles sont exécutées. Une fois l'opération terminée, un message s'affiche, par exemple : "Gravure réussie à 12x (1800 Ko/s)". Le CD est alors éjecté. Les messages qui s'affichent peuvent être enregistrés, imprimés ou ignorés. Fermez la fenêtre en cliquant sur le bouton Rejeter ou Fermer. Vous pouvez désormais vérifier ce qui a été gravé sur le CD en l'insérant de nouveau dans le lecteur et en cliquant sur l'icône "Info CD". Important : Si des CD audio gravés laissent entendre des sifflements, des grésillements ou des bourdonnements, il s'agit probablement d'un problème lié à "l'effet audio Jitter". Cet effet est dû aux problèmes rencontrés par le matériel lors de la lecture des données audio et n'a rien à voir avec Nero.
-
je pense que ce doit etre possible de la faire vu que certains cd audio vendu dans le commerce dispose parfois d'un clip video en bonus sur la meme galette. par conte, le clip , lui, ne sera lisible que sur pc. après faut lire les manuels de nero qui doivent surement expliquer la manip.
-
[Reglé] Pas d'overburning pour Pioneer DVR-107D
MaKiTo911 a posté un sujet dans Gravure & Technologies
salut les gars, :ange: j'ai ce graveur depuis un an et j'avais jamais vu qu'il ne supportait pas l'overburning...en tout cas, c'est marqué ca dans le dernier nero reloaded 6.6.0.3. est ce normal? la version du fw est la derniere en date 1.21 (version patchée bien sur!). j'attend vos réponse car je suis sur que certains d'en vous ont ce magnifique périphérique, quoiqu'un peu vieux ...lol ++ ;) -
A vendre, jeux d occasion
MaKiTo911 a répondu à un(e) sujet de gorgorgueu dans Petites annonces informatique entre particuliers
tout est has been. :frenchy: garde les au fond du grenier ou jette les. :coolspot: moi j'ai encore des jeux de 1998 qui prennent la poussière avec une couche de 1 cm! :yais:
