Astuce : Comment activer le God Mode de Windows 11 ?
Lorsque l’on souhaite modifier plusieurs paramètres de Windows 11, c’est généralement compliqué… voilà une astuce pour se simplifier la vie.

Lorsque l’on souhaite modifier plusieurs paramètres de Windows 11, il faut généralement se rendre dans le Panneau de Configuration puis parcourir les diverses rubriques et sous-rubriques pour dénicher l’endroit précis où se trouve le paramètre adéquat. Une recherche qui prend du temps et qui a le don de nous énerver (avouez-le…) surtout quand on est pressé.
Et si je vous disais qu’il est possible d’accèder à tous les paramètres de configuration de Windows 11 en un simple clic ? Oui c’est possible, vous ne rêvez pas… Pour accéder à cette fonctionnalité il faut activer le « God Mode » autrement dit le « Mode Dieu » de Windows 11.
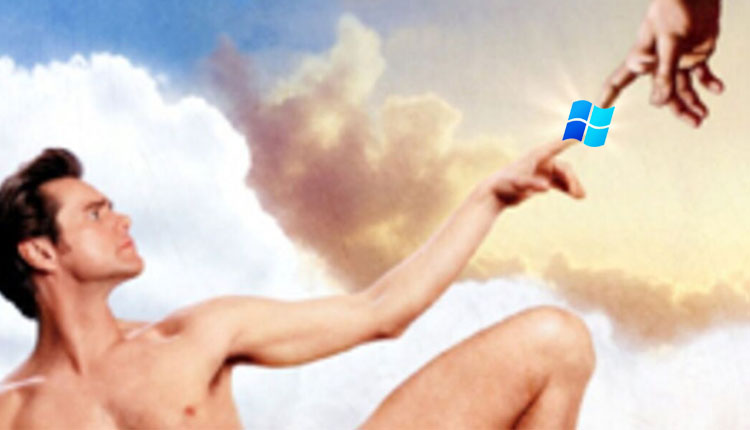
Je vois venir les râleurs qui diront que « cette fonctionnalité n’est pas nouvelle ». Et effectivement ce n’est pas nouveau. Ce n’est pas l’invention du siècle. Et d’ailleurs le God Mode n’est pas une surprise pour ceux qui bidouillent et tripatouillent des PC depuis longtemps puisque le God Mode est déjà disponible sur les versions précédentes de Windows (on en parlait d’ailleurs déjà dans cette astuce il y a 7 ans). Mais comme un petit rappel ne fait jamais de mal, voici une astuce tout spécialement destiné au dernier OS de Microsoft, j’ai nommé Windows 11.
Et avant toute chose attention : contrairement aux idées reçues ou colportées ça et là : le God Mode n’est pas un mode « magique » qui permet d’accéder à des fonctions cachées du système d’exploitation de Microsoft. En effet, le God Mode est simplement un raccourci qui permet de lister de façon beaucoup plus lisible et plus condensée tous les paramètres de Windows 11 sur une même page.
Comment activer le God Mode de Windows 11 ?
Pour activer ce mode, il faut commencer par créer un nouveau dossier sur le bureau de Windows 11. Faîtes donc un clic droit n’importe où sur le bureau et cliquez sur Nouveau puis Dossier.
Une fois que c’est fait, il va maintenant falloir donner un nom à ce dossier. Donnez lui le nom suivant : GodMode.{ED7BA470-8E54-465E-825C-99712043E01C}
Quand ce sera fait, vous verrez : l’icône va changer automatiquement. Ca signifie que l’opération a réussi.
 A partir de maintenant, en double cliquant sur l’icône du God Mode, vous aurez accès à l’ensemble des paramètres de Windows 11 sur une seule et même page.
A partir de maintenant, en double cliquant sur l’icône du God Mode, vous aurez accès à l’ensemble des paramètres de Windows 11 sur une seule et même page.
Comme vous pouvez le voir ci-dessous, cela concerne aussibien les paramètres de personnalisation, que les paramètres réseau, les comptes utilisateur, la gestion du stockage, l’érgonomie, et bien d’autes choses encore…
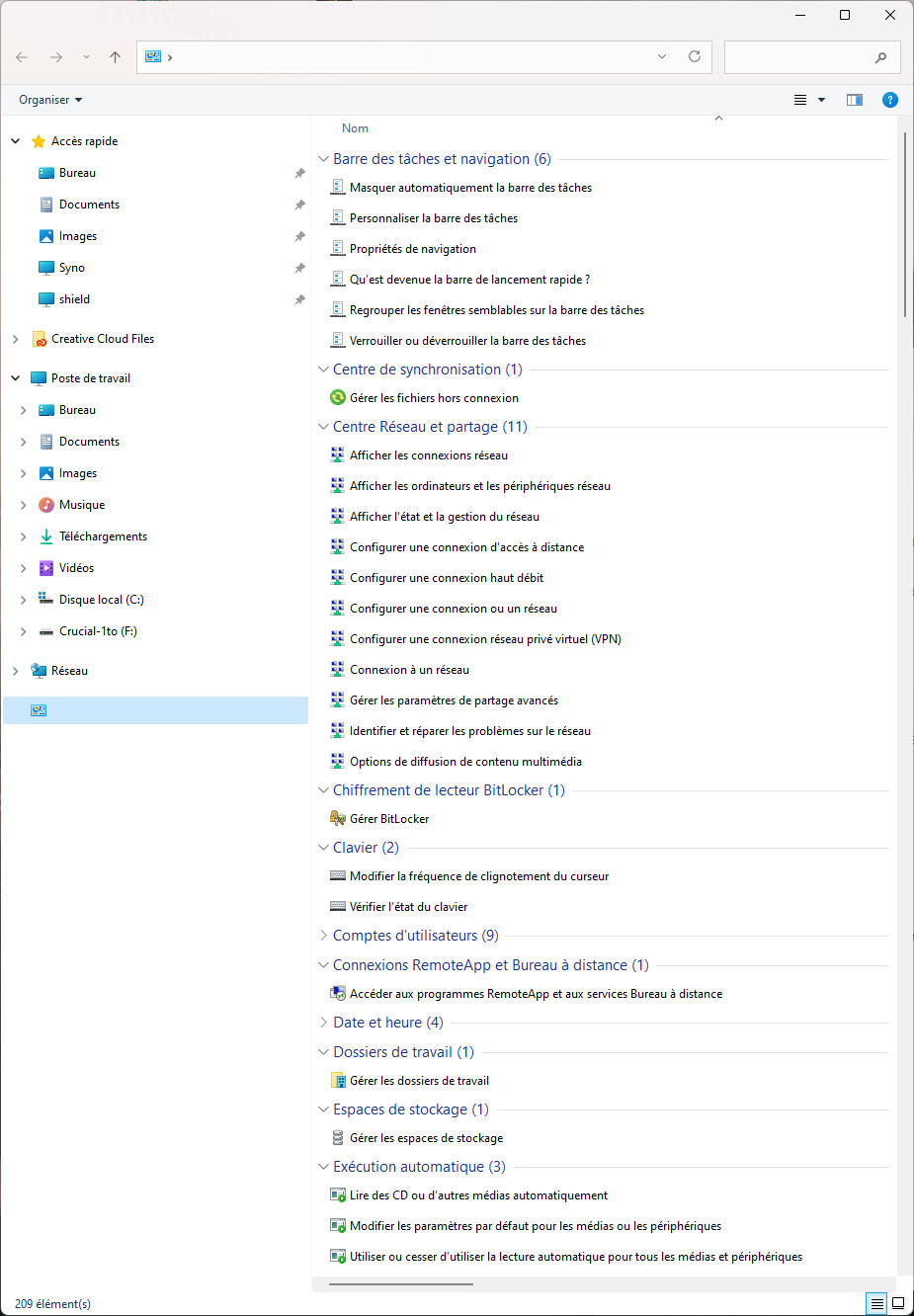 Si vous avez apprécié cette astuce qui vous permet d’avoir un raccourci rapide vers tous les paramètres de Windows 11 d’un coup, sachez que d’autres raccourcis du même genre sont possibles pour certaines fonctionnalités via la même procédure :
Si vous avez apprécié cette astuce qui vous permet d’avoir un raccourci rapide vers tous les paramètres de Windows 11 d’un coup, sachez que d’autres raccourcis du même genre sont possibles pour certaines fonctionnalités via la même procédure :
- Poste de travail.{20D04FE0-3AEA-1069-A2D8-08002B30309D}
- Réseau.{208D2C60-3AEA-1069-A2D7-08002B30309D}
- Programmes et fonctionnalités.{15eae92e-f17a-4431-9f28-805e482dafd4}
- Outils d’administration.{D20EA4E1-3957-11d2-A40B-0C5020524153}
- Pare-feu et sécurité.{4026492F-2F69-46B8-B9BF-5654FC07E423}
- Gestion de l’limentation.{025A5937-A6BE-4686-A844-36FE4BEC8B6D}
- Imprimantes.{2227A280-3AEA-1069-A2DE-08002B30309D}
- Programmes par défaut.{17cd9488-1228-4b2f-88ce-4298e93e0966}
- Notifications.{05d7b0f4-2121-4eff-bf6b-ed3f69b894d9}
- Librairies et Frameworks.{1D2680C9-0E2A-469d-B787-065558BC7D43}
- Connexions d’application.{241D7C96-F8BF-4F85-B01F-E2B043341A4B}
- Informations d’identications.{1206F5F1-0569-412C-8FEC-3204630DFB70}
- Reconnaissance vocale.{58E3C745-D971-4081-9034-86E34B30836A}


Salut seb ! Merci pour l’astuce c’est toujours + sympa d’avoir toutes les options sous la main
Grand merci pour ces astuces très utiles