Astuce : comment éviter le message d’erreur 0x8007007f lors de l’installation de Windows 11 ?
En voulant installer Windows 11 sur ma machine de test, j’ai rencontré un souci. Apparement je ne suis pas le seul à être confronté à ce problème.
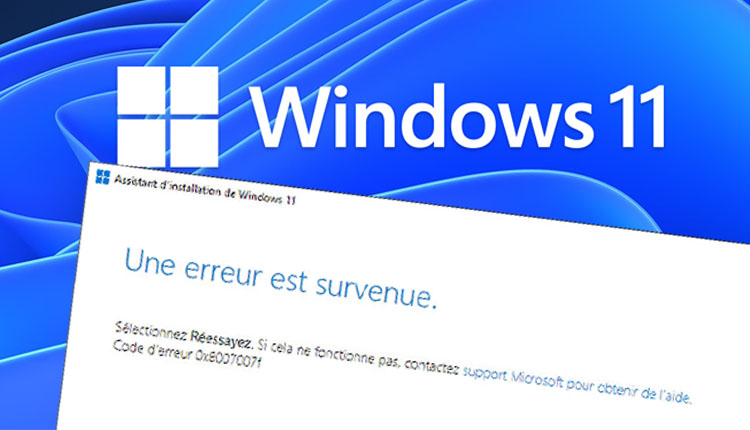
En voulant installer Windows 11 sur ma machine de test, j’ai rencontré un souci. Apparement je ne suis pas le seul à être confronté à ce problème si j’en crois notre ami Google, je vous propose donc une petite astuce pour y remédier.
Pour la petite histoire sachez que la machine de test est suffamment récente pour être compatible avec Windows 11. D’ailleurs, la dernière version du programme PC Health Check indique que le PC répond parfaitement aux exigences de Windows 11.
Toutes les cases sont cochées en vert : le démarrage sécurisé est OK, TPM 2.0 est activé, le processeur est OK, la quantité de RAM est OK, la taille du stockage est également OK. A priori ça devrait donc bien se passer… enfin normalement…

Pour information voici les caractéristiques de la bête : carte mère B450 MSI TomaHawk Max, processeur AMD Ryzen 5 3400G, 16 Go DDR4, SSD M.2. NVMe 500 Go, moniteur Philips 32″ 328P6AUBREB/00, Windows 10 Pro, etc…
De son côté, Windows Update m’indique aussi que tout est OK. Mais la mise à jour n’est apparemment pas encore disponible via Windows Update pour mon PC.
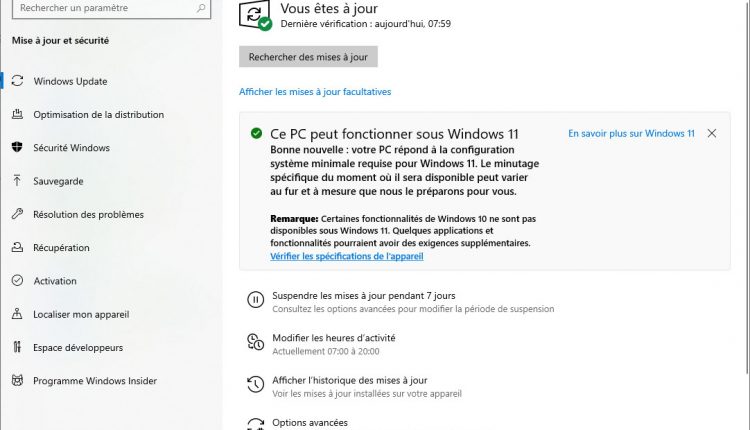
J’ai donc donc du me diriger vers la solution de repli numéro 1 que j’abordais dans cette news, à savoir télécharger « Windows11InstallationAssistant.exe » sur le site de Microsoft afin d’installer la mise à jour directement sans passer via Windows Update.
Je lance donc la mise à jour :
Au début, tout se passe comme prévu. Le programme d’installation se lance, il télécharge les fichiers d’installation, il vérifie aussi les fichiers d’installation. Quand c’est fait l’installation de Windows 11 peut enfin commencer.
Jusque là tout va bien et Windows 11 commence à s’installer sur le PC : 10%, 20%, 30%, etc.. sauf qu’arriver à 70% l’installation de Windows 11 s’arrête net et affiche le message d’erreurs suivant : « Une erreur est survenue. Sélectionnez Réessayez. Si cela ne fonctionne pas, contacter le support Microsoft pour obtenir de l’aide. Code d’erreur 0x8007007f »
Le fait d’appuyer sur Réessayer ne sert strictement à rien ! En effet, en cliquant sur ce bouton ça ne se résoud aucunement le problème puisque ça relance simplement l’assistant d’installation depuis le début avec toutes les étapes qui vont bien (téléchargement des fichiers, vérifications des fichiers, installation de windows 11).
En fait après de nombreuses recherches sur le net, j’ai découvert que pour éviter ce message d’erreur 0x8007007f il fallait lancer l’assistant d’installation « Windows11InstallationAssistant.exe » en mode administrateur (quand bien même vous soyez déjà connecté en temps qu’administateur du PC en question).
Si vous ne savez pas comment faire c’est simple : ça signifie qu’il ne faut pas double cliquer sur le fichier « Windows11InstallationAssistant.exe » pour le lancer mais il faut faire un clic droit dessus et cliquer sur « Executer en mode administateur ».
En procédant ainsi l’assistant d’installation de Windows 11 a pu être relancé et cette fois-ci ça a fonctionne correctement. J’ai enfin pu installer Windows 11.
Apparement pas mal d’utilisateurs rencontrent le même souci. Et dans la quasi totalité des cas, l’utilisation du mode administrateur a permis de résoudre ce problème et éviter d’avoir à nouveau le message d’erreur.
Si vous rencontrez le même message d’erreur durant l’installation de Windows 11, je vous recommande donc d’utiliser la même manip’.
A noter que d’autres asctuces pour Windows 11 ou Windows 10 sont disponibles ici.

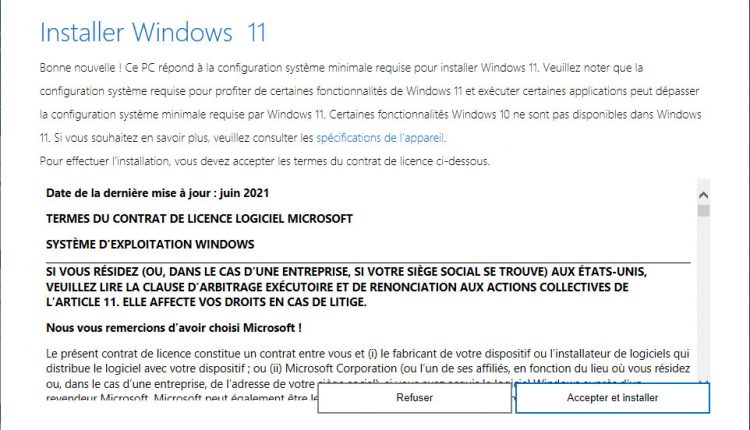
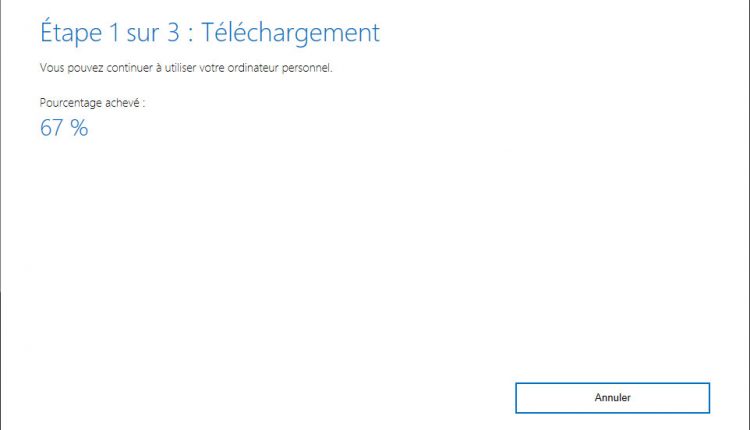
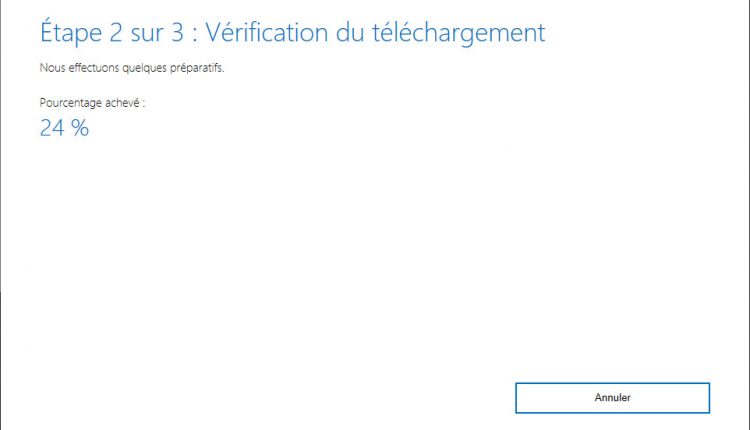
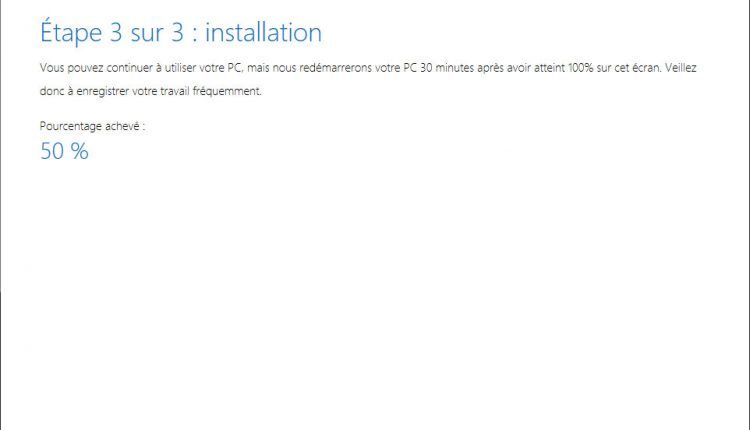
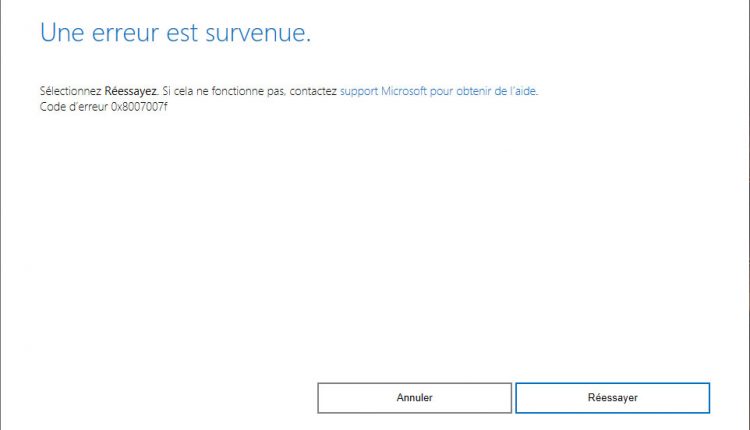
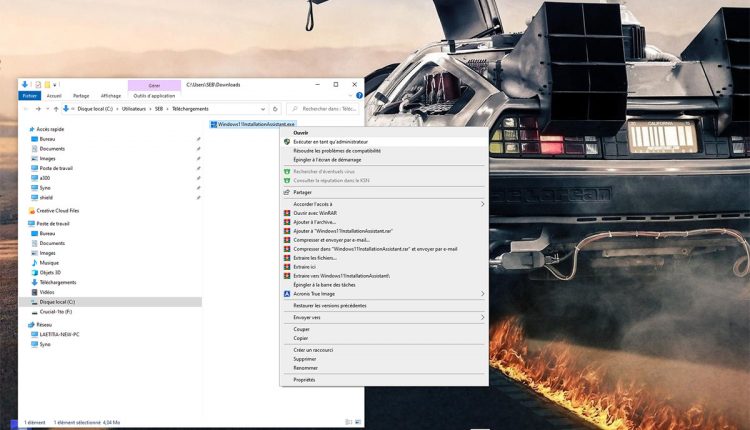
merci pour l’astuce j’ai justement eu cet erreur hier soir sur mon pc
je vais reessayer avec cette methode
Oui, par expérience je lance toujours les outils de Microsoft en mode Admin, surtout CMD ou PowerShell par exemple … Sur Linux, c’est un peu plus clair car il y a bien un mode Admin (utilisateur) mais aussi un mode SUPER Utilisateur … ceux-ci peuvent avoir le même mot de passe d’ailleurs ^^
Et la magie a réussie :)